
Como usamos câmeras digitais, filmamos milhares de fotografias que depois viramos para o computador e muitas vezes mantemos o nome numérico dado pelo cartão de memória a cada fotografia. O resultado é que, com o passar dos anos, pode custar-nos imensamente encontrar uma imagem, já que não colocamos um nome ou um rótulo para identificá-la. Para que isso não aconteça, darei algumas dicas para acostumá-lo a mudar o nome de arquivos e fotografias de maneira ordenada e rápida. Isso vai lhe poupar trabalho e dores de cabeça.
- Um computador
- Adobe Bridge
Vou explicar como alterar o nome de muitos arquivos automaticamente do Adobe Bridge, embora você possa fazer isso de outros visualizadores ou gerenciadores de programas.
2O Adobe Bridge é um programa gerenciador de imagens que permite organizar seus arquivos de maneira ordenada e é ideal para gerenciar grandes números de imagens por lote .
3Com o programa aberto, vá para ferramentas / alterar o nome do lote na barra superior. A coisa mais simples é que você tenha aberto em bridge a pasta com todos os arquivos cujos nomes você deseja alterar. Desta forma, quando a janela é aberta, você evitará ter que carregar as imagens.
Na janela você deve marcar a opção "mudar nome na mesma pasta" ou "copiar ou mover para outra pasta". O mais comum é marcar a primeira opção.
5Agora basta selecionar o tipo de nome a ser inserido: texto, número sequencial, data e hora, etc ... e na próxima página, se for texto, insira o texto e, se estiver numerando, insira o número do texto. Qual deles você quer que a numeração comece?
6Você também pode manter o nome do arquivo atual e adicionar, numeração, data, etc.
7Para adicionar ou subtrair informações, você só precisa clicar no símbolo + ou - que aparece no final de cada guia.
8Na caixa seguinte, você deve verificar a opção de compatibilidade com o Windows, mac ou unix.
Você verá que na parte inferior você verá um exemplo de como era o nome do arquivo e como será o novo nome. Isso é útil porque convida você a adicionar uma barra baixa entre os dados para que o nome seja legível.
10Uma vez que todas as opções foram selecionadas, você pode clicar em " Alterar nome " e voilà! Os nomes das suas 300 ou 500 imagens serão modificados em apenas alguns segundos.
Dicas- Se você tiver dúvidas, recomendo que você faça uma cópia da pasta antes de alterar o nome de todos os arquivos.











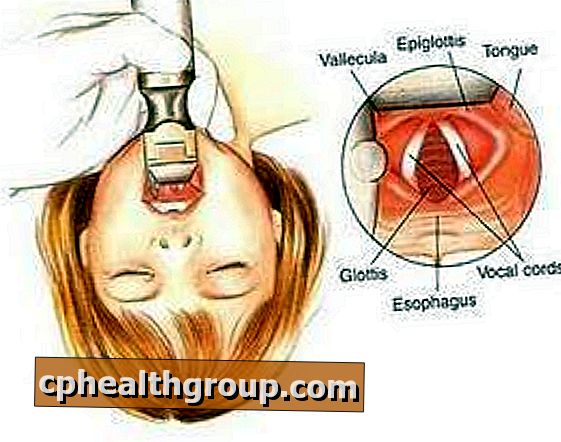
Deixe O Seu Comentário